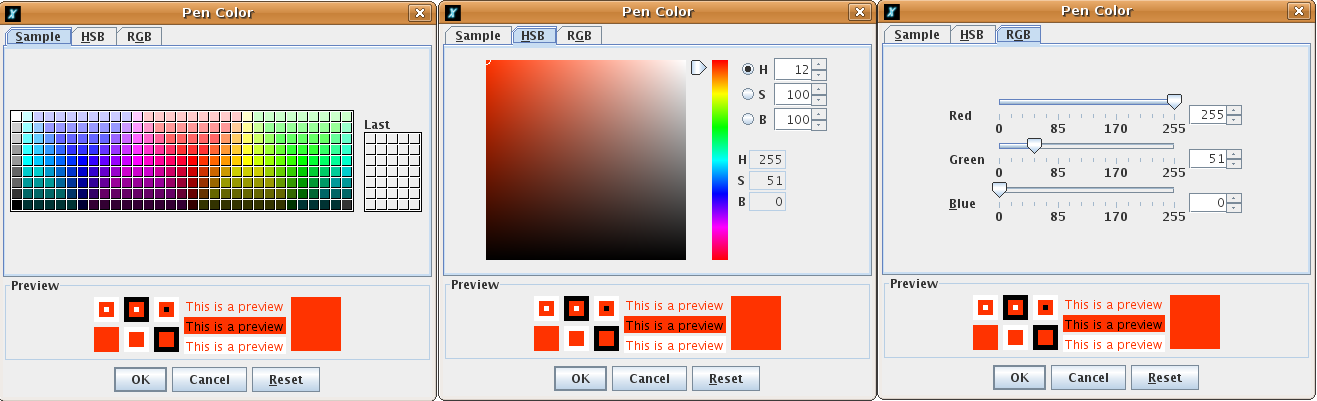
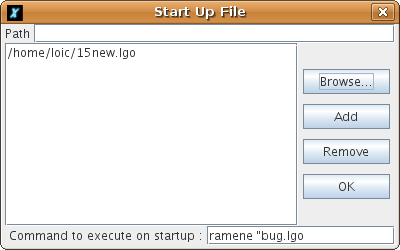
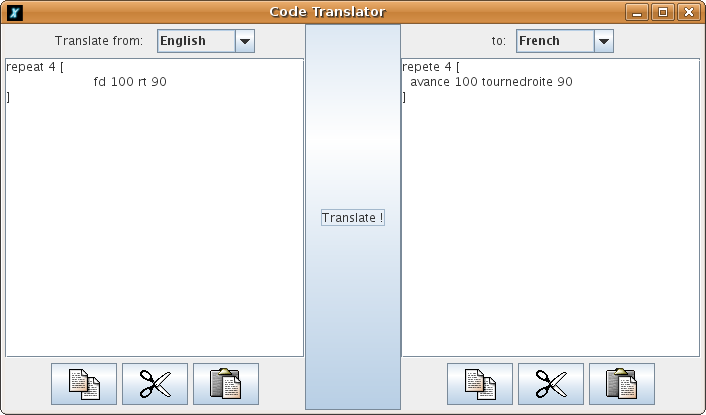
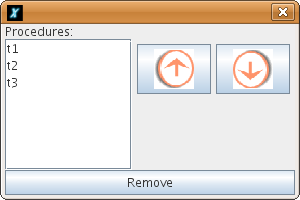
- General Tab:
- Language : allows language to be chosen. Note that the primitives differ in each language.
- Look: allows the “look” or skin of XLOGO to be defined. Metal, Native Java and Motif styles are available.
- Drawing speed: if you prefer to see all the turtle’s movements, you can slow it down by using the slider bar on the first tab.
.
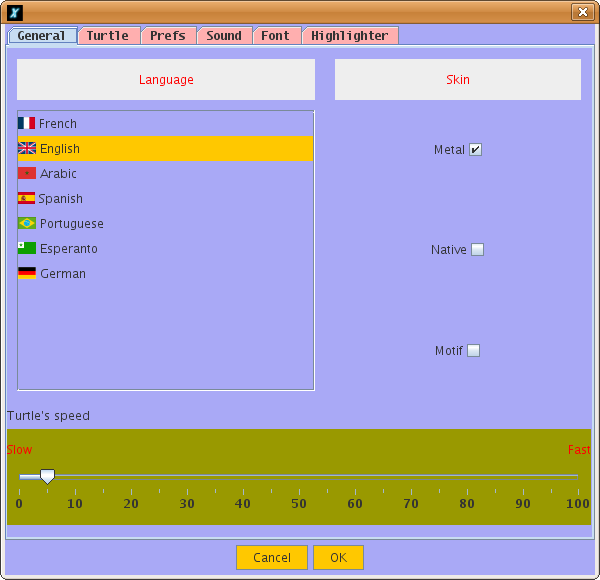
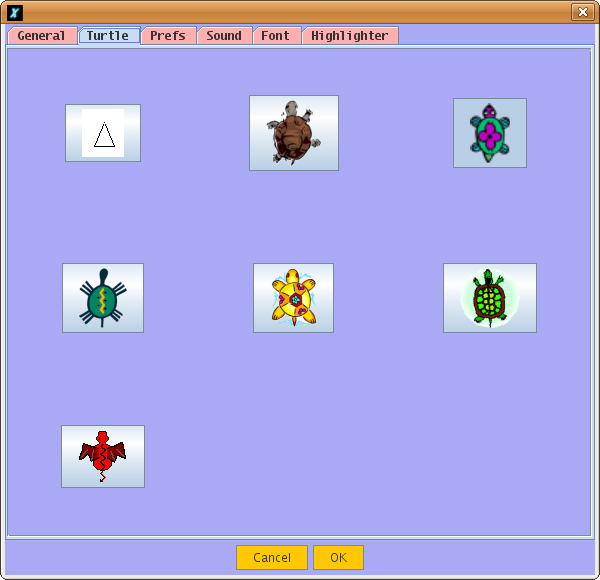
- Turtle Tab: On the second tab, you can choose your preferred turtle.
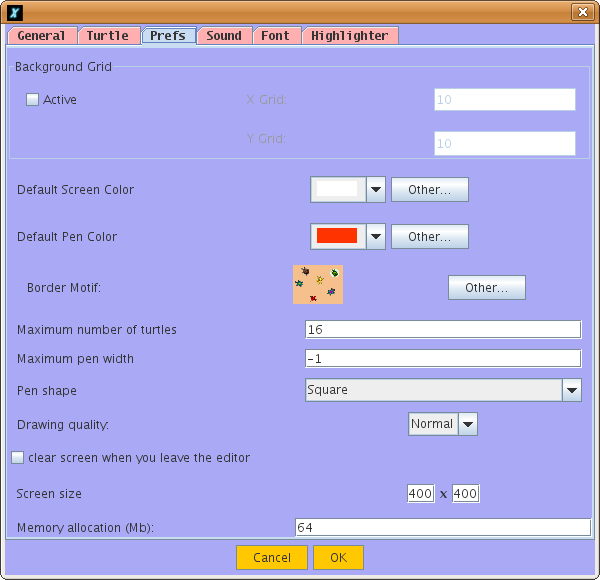
- Options Tab: On the third tab, many options:
- Background grid: You can choose to draw a grid on the background drawing screen. You can define the width and the height of a square of the grid and the grid color.
- Background axis: You can choose to draw horizontal axis or vertical axis on the background drawing screen. You can define the distance between two divisions and the axis color.
- Default screen color: You can define a default screen color.
- Default pen color: You can define a default pen color.
- Border motif: You can choose your own motif for the drawing area’s border (an image or a uniform
color).
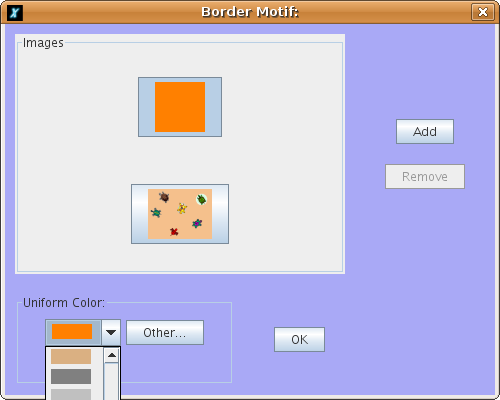
- Maximum pen width: You can choose the maximum pen width allowed. If you don’t want to use
this option, put -1.
- Pen shape: You can choose the shape of the pen, round or square.
- Drawing quality: Finally, you can choose the accuracy of the drawing line. In high quality, pen edges will be smoothed. But remember that by increasing the quality you will lose some execution speed.
- Maximum number of turtles: You can choose the maximum number of turtles available in mode
multiturtle.
- Clear screen when closing the editor: You can choose if you want to clear the screen when you leave the editor.
- Clear variables when closing the editor: You can choose if you want to clear all variables when you leave the editor. (And you restart working with a "clean" workspace)
- Screen size: You can choose a personal size for the drawing area. Default size is 1000 by 1000 pixels. Be careful, when you increase the size of the drawing area, you may need to increase the memory size of XLOGO, (an error message will pop up).
- Memory allocation: You can change the memory space allocated to XLOGO. Default size is 64MB. You might have to increase this if you want to work on a bigger drawing area. If you modify this parameter, you must restart XLOGO so that the change takes place. Be careful, do not over increase this parameter since it could considerably slow your system down.
- TCP port number: You can modify the default TCP port used for networking. (See p.§)
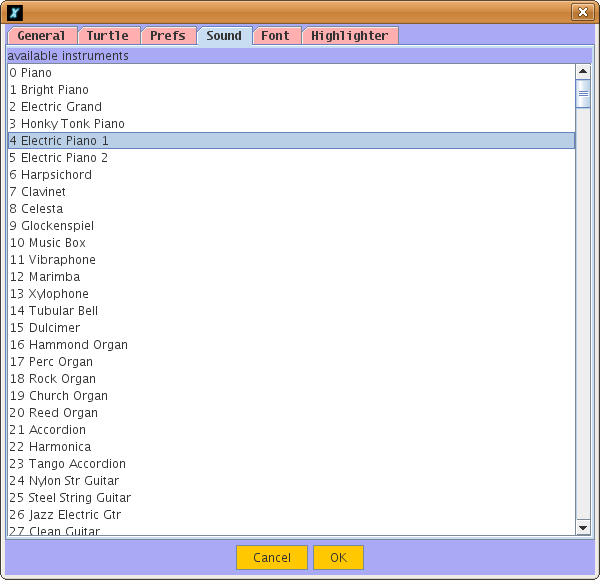
- Sound Tab: On the fourth tab, you can choose an instrument for your MIDI interface. If you experience
some detection problems, and the list is empty, have a look at the FAQs at the end of the manual. This
function can be accessed with the primitive setinstrument.
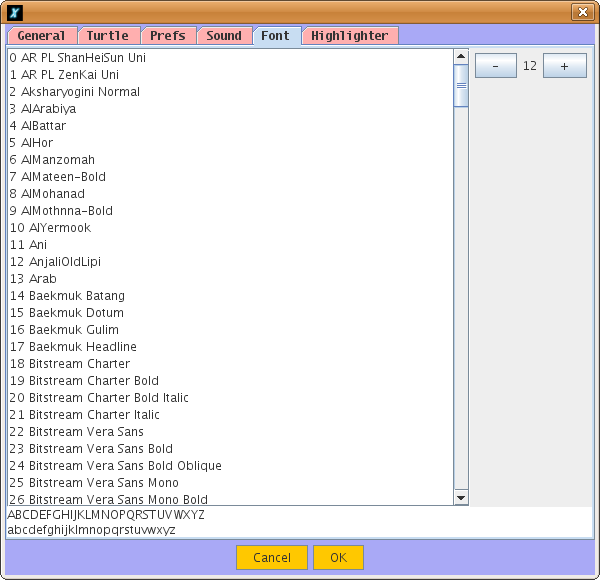
- Font Tab: On the fifth tab, you can choose the font for the interface.
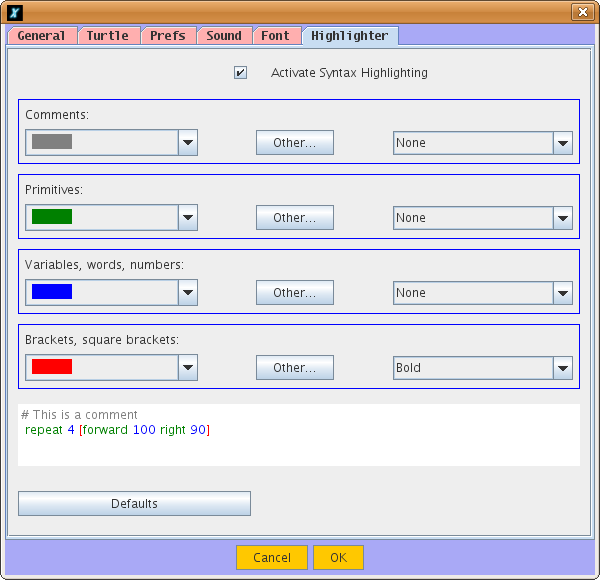
- Highlighter Tab: You can choose active syntax highlighting and define your own highlight colors.